Windows標準のショートカットファイルを使う方法とtomato player内部のプレイリストを使う方法の二つあります
Windows標準のショートカットを使う場合は、適当なフォルダをツリービューにピン止めして、 そのフォルダに画像ビューアやファイラからAltキーを押しながら画像やファイルをドラッグアンドドロップします
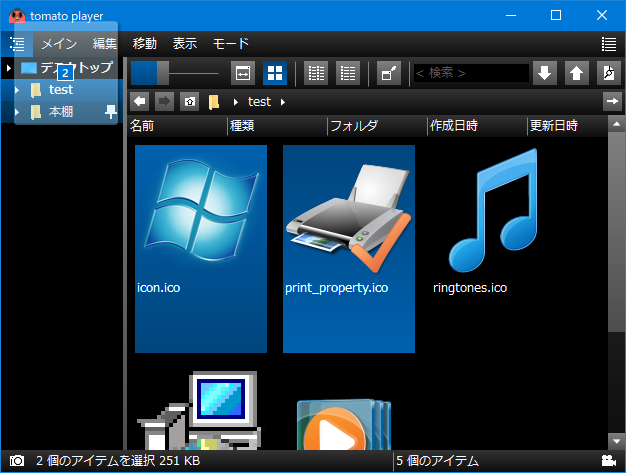
画像ビューアで表示している画像からのドラッグアンドドロップにも対応しています
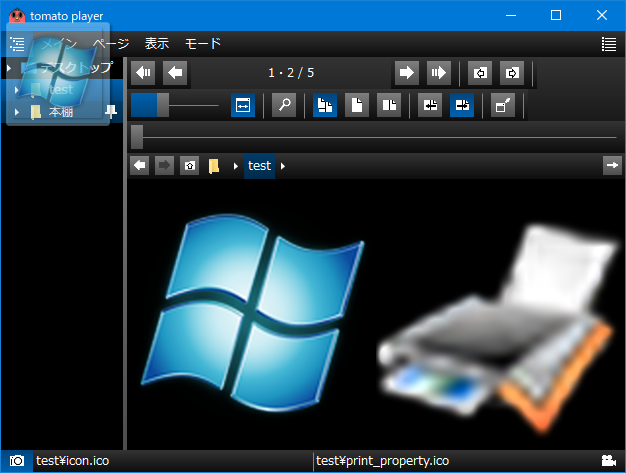
また、ステータスバーからのドラッグアンドドロップにも対応しています
するとフォルダにWindows標準のショートカットファイルが作成されます
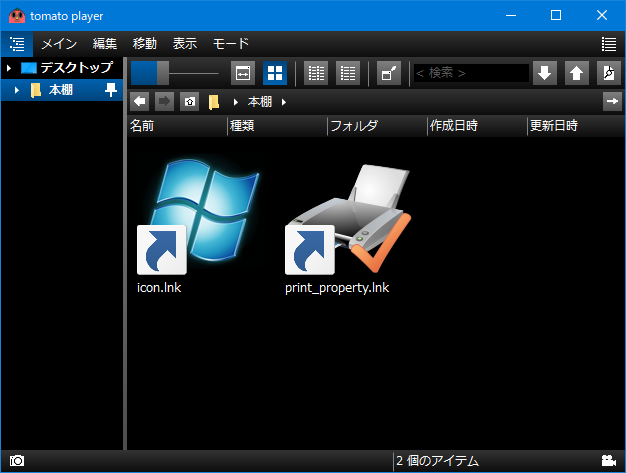
書庫内のファイルに対しても同じようにWindows標準のショートファイルを作成することが出来ますが、 tomato playerだけで読み込めるカスタマイズされたショートカットファイルになります
次に、プレイリストを使う場合は、まず最初にプレイリストに適当な項目を作ります
プレイリストの「<Playlist>」を右クリックして「新しい項目を追加」を選択します

するとプレイリストの一番下に「新しい項目」が作成されます
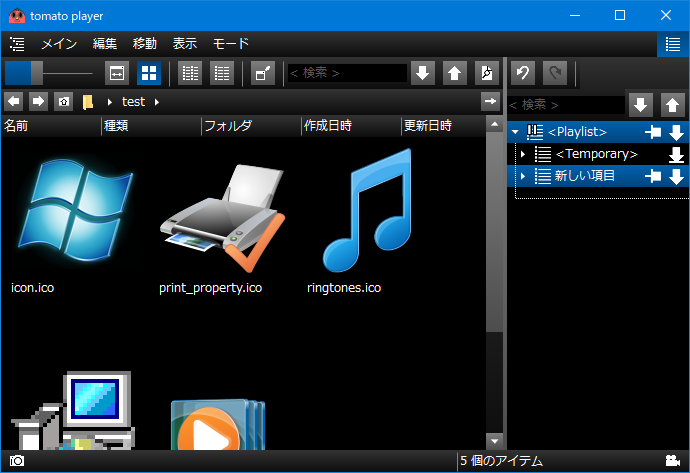
ゆっくりと二回クリックすると名前が編集出来る状態になるので、適当な名前を付けます
ここでは「本棚」とします

(「本棚」のプレイモードをスキップにしておくと、動画や音楽の再生時にスキップされるので余計な読み込みが無くなります)
「本棚」の左の三角をクリックして開いた状態にします
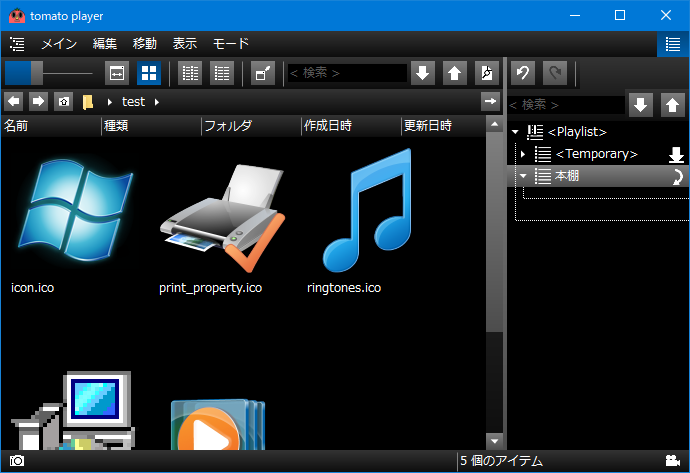
画像ビューアやファイラから画像やファイルをドラッグアンドドロップします

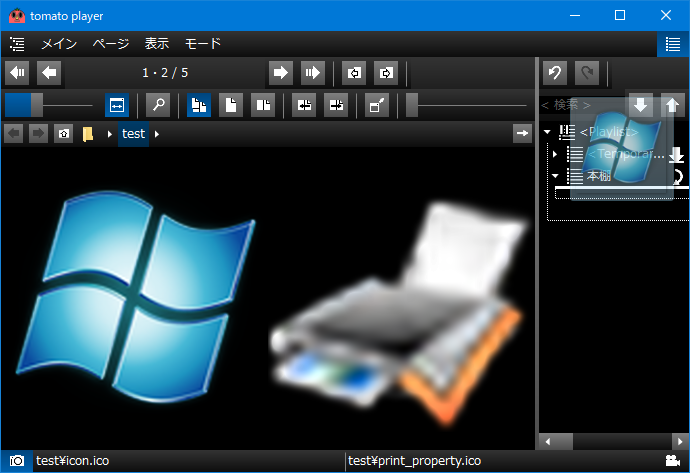
登録されます
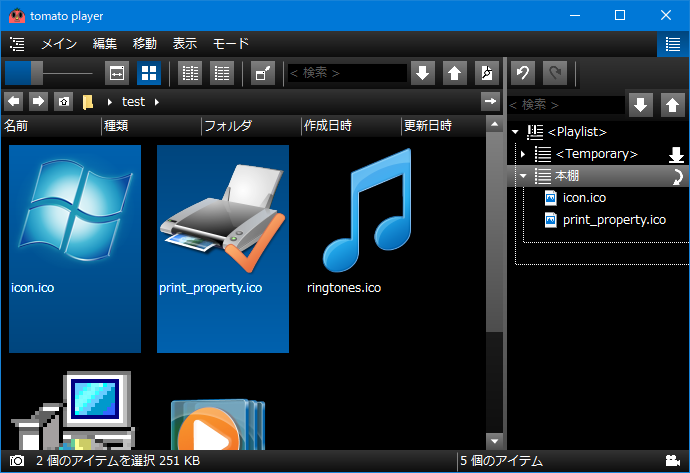
「本棚」に登録したファイルはプレイリストからもアクセスできますし、ファイラからもアクセスできます
作成した「本棚」にプレイリストからアクセスする場合は、項目を右クリックして「ビューアで開く」を選択します
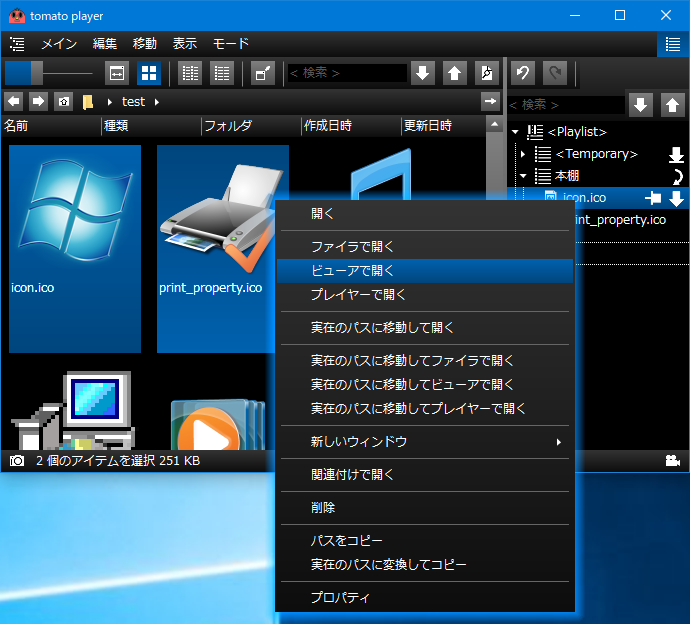
ダブルクリックでもよいですが、プレイリストのダブルクリックの既定の動作は動画プレイヤーで再生になっているため、 一度動画プレイヤーで再生しようとして失敗してから画像ビューアに切り替わるので遅いです
もしくは標準のキー設定ではマウスの中ボタンクリックが「画像プレイヤーで開く」に割り当てられていますので、それでもよいです
また、右クリックから「実在のパスに移動してビューアで開く」を選択すると、プレイリストとして開かずに実在のパスにジャンプして開きます

通常期待されるショートカットとしての本棚の動作は、こちらの動作の方が近いです
これは画像ビューアで画像を開いてから右クリックして「実在のパスに移動」を選択してもよいです

また、ステータスバーの右クリックから実在のパスへジャンプすることもできます
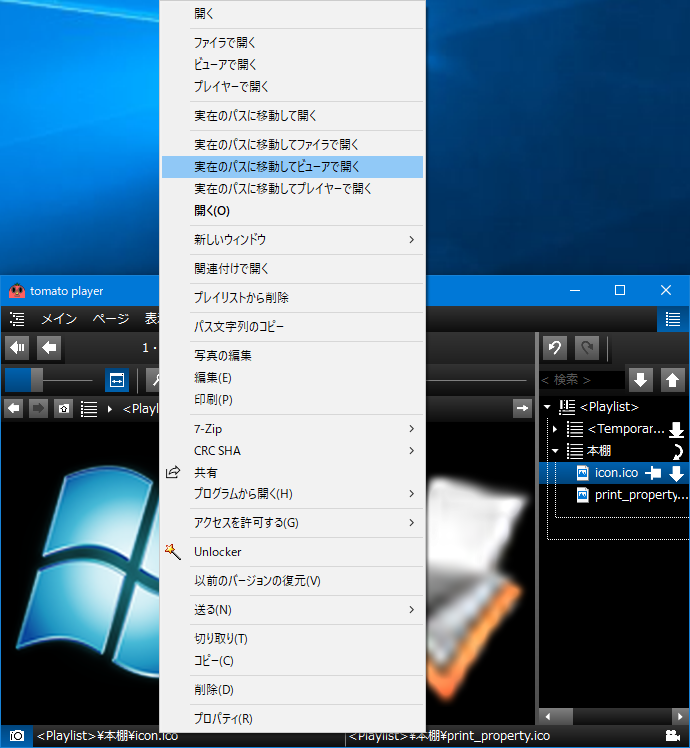
作成した「本棚」にファイラからアクセスする場合は、ファイラで「<Playlist>\本棚」にアクセスします
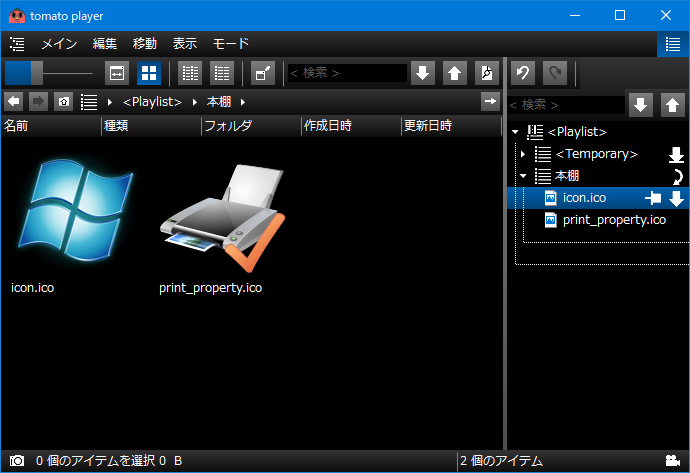
ファイルをダブルクリックすると画像ビューアで開きます
また、右クリックから「実在のパスに移動して画像ビューアで開く」を選択すると、プレイリストとして開かずに実在のパスにジャンプして開きます
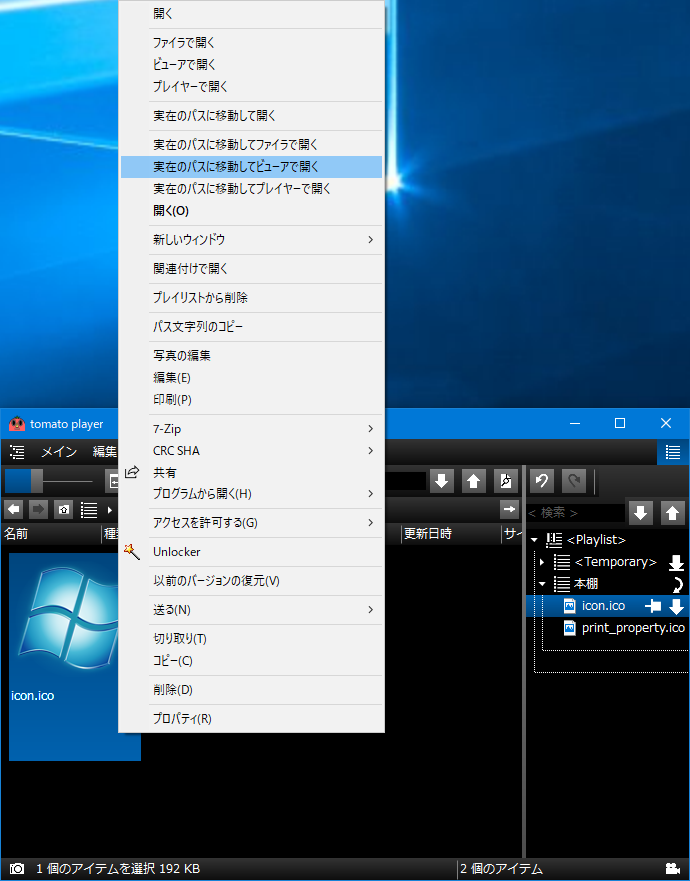
通常期待されるショートカットとしての本棚の動作は、こちらの動作の方が近いです
「本棚」を本棚としてそのまま画像ビューアで開くか、「C:\〜〜」な実在のパスにジャンプするかの違いです